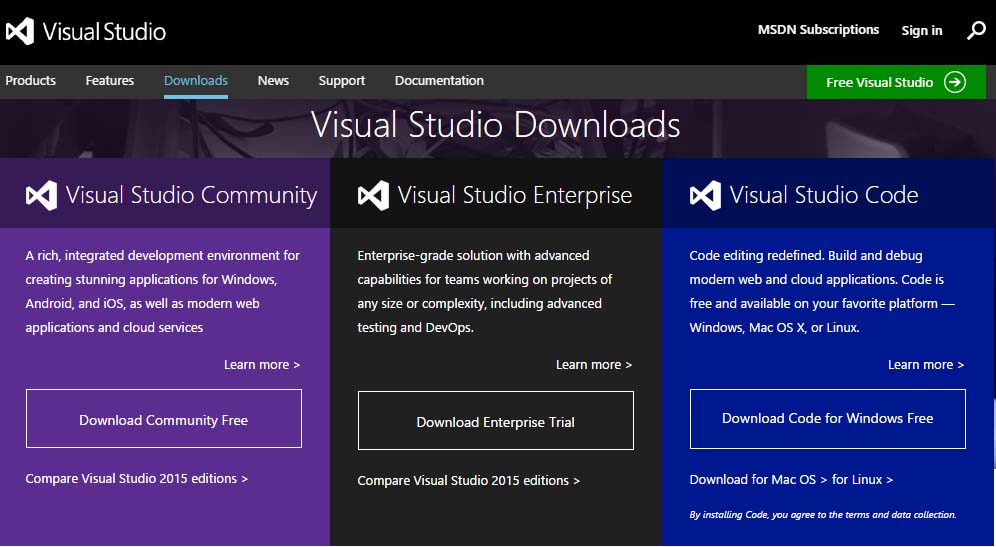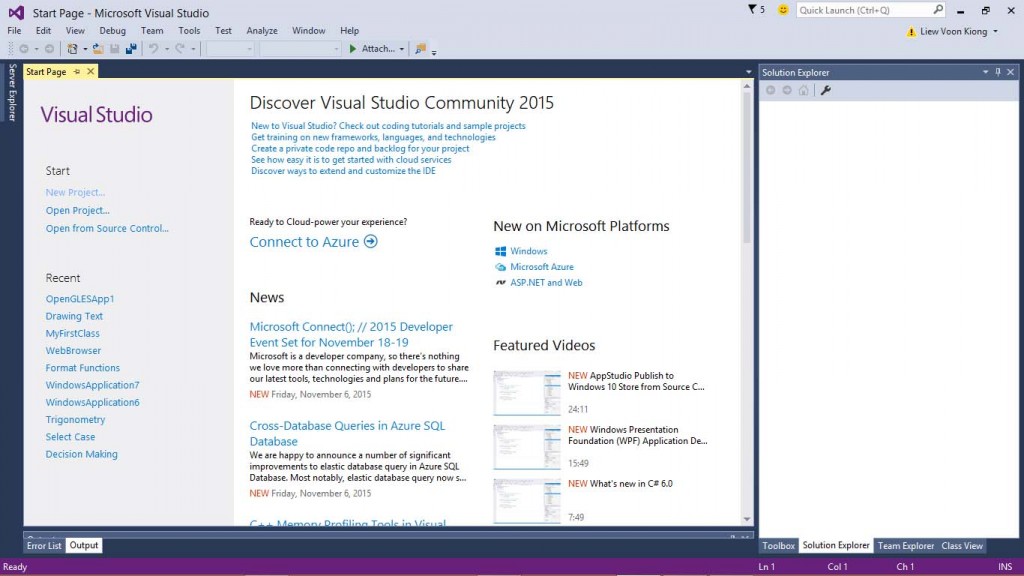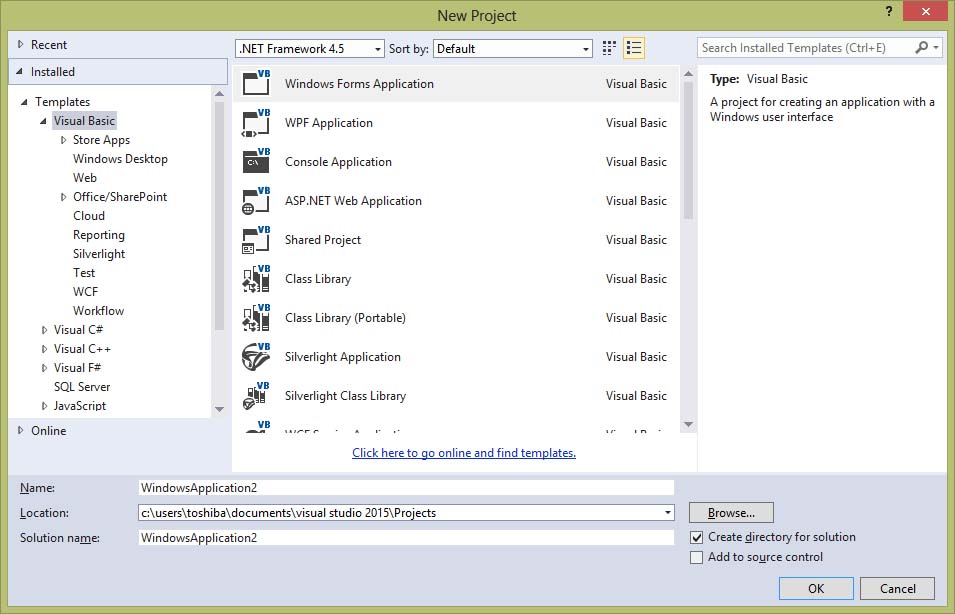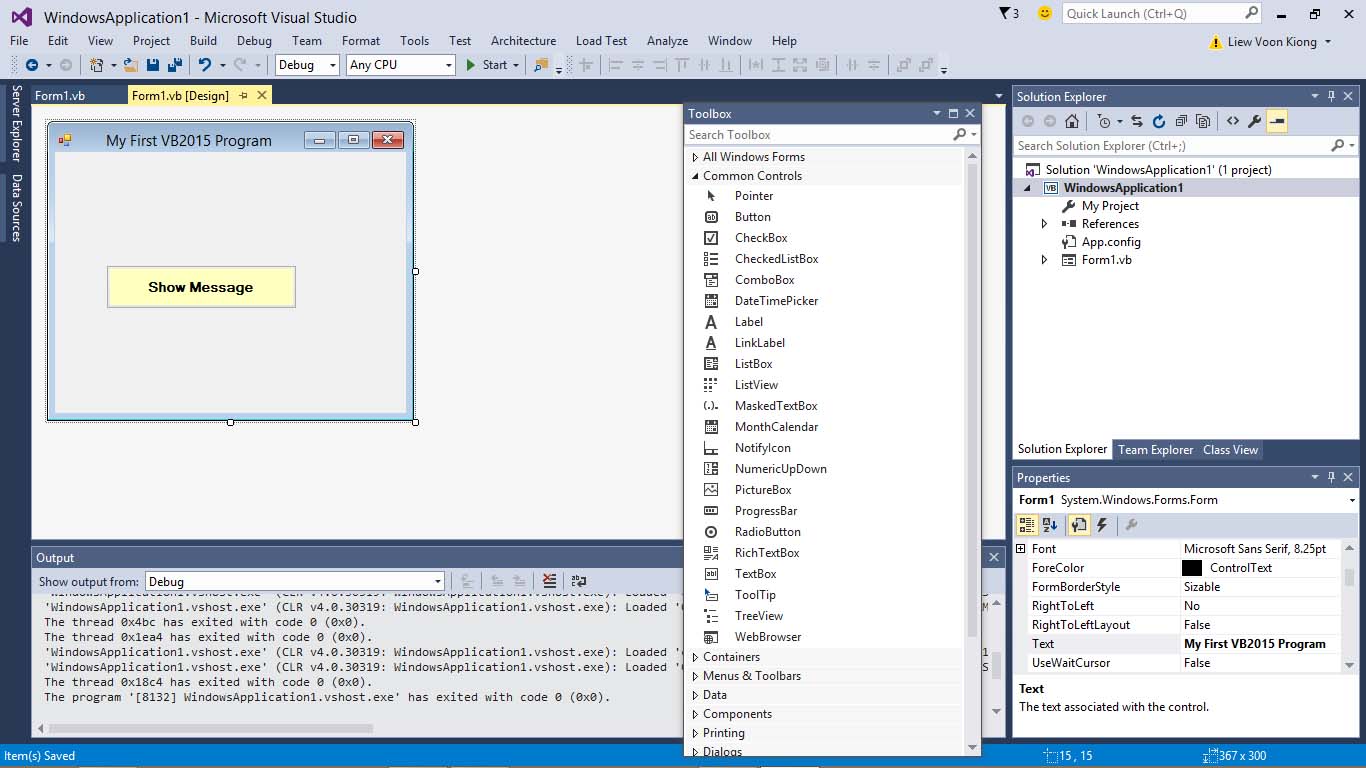Langkah
pertama dalam mengembangkan aplikasi Visual Basic 2015 adalah untuk membangun
sebuah antarmuka pengguna grafis. Untuk membangun sebuah antarmuka pengguna grafis, menambahkan
kontrol dari toolbox ke form dan kemudian menyesuaikan sifat mereka.Perhatikan
bahwa bentuk default juga kontrol dengan sendirinya dan Anda dapat mengubah
sifat-sifatnya terlebih dahulu sebelum menambahkan kontrol tambahan. Setelah menambahkan kontrol ke form, maka Anda perlu menulis
kode untuk semua kontrol sehingga mereka bisa menanggapi peristiwa dipicu oleh
tindakan pengguna seperti mengklik mouse. Oleh karena itu, Visual Basic 2015 juga merupakan bahasa
pemrograman event-driven. Kita akan belajar lebih banyak tentang konsep pemrograman
event-driven dan coding dalam pelajaran nanti.
2.1 Menyesuaikan Sifat
Default-Form menggunakan Properties Window
Ketika Anda memulai sebuah
proyek Visual Basic 2015 baru, IDE akan menampilkan bentuk standar bersama
dengan jendela Solution Explorer dan jendela Properties di paling kanan,
seperti yang ditunjukkan pada Gambar 2.1.

Gambar 2.1: Awal Visual Basic 2015 IDE
|
Jendela properti terdiri
daftar drop-down objek, daftar properti dan bagian bawah yang menunjukkan
deskripsi dari properti yang dipilih. Sebagai satu-satunya objek pada IDE adalah
bentuk default dengan nama Form1, jendela properti menampilkan semua properti
yang berkaitan dengan Form1 dan atribut yang sesuai mereka atau nilai-nilai,
seperti yang ditunjukkan pada Gambar 2.2. Anda
dapat mengubah nama formulir, judul dari bentuk, warna latar belakang, warna
foreground, ukuran dan banyak lagi. Sifat dapat diubah dengan
mengetikkan nilai atau memilih nilai dari daftar drop-down .Untuk pengaturan
warna, Anda hanya perlu memilih persegi panjang warna atau dari palet warna. Sekarang anda dapat menyesuaikan properti untuk Form1:
|
|
MILIK
|
NILAI
|
|
Nama
|
MyForm
|
|
Teks
|
My First VB2015 Project
|
|
BackColor
|
128, 255, 255
|
|
MaximizeBox
|
Salah
|
|
Font
|
Arial, 9.75pt
|
Nilai untuk Backcolor (warna latar belakang)
128255255 sebenarnya adalah kode warna RGB untuk Cyan. Daripada mengetik nilai RGB,
Anda memang bisa pilih warna dari daftar drop-down warna yang terdiri dari tiga
tab, Custom, Web dan Sistem. Mengklik pada panah drop-down
akan membawa keluar palet warna atau daftar persegi panjang warna di mana Anda
dapat memilih warna, seperti yang ditunjukkan gambar di bawah ini:
Antarmuka runtime ditunjukkan
pada Gambar 2.6. Perhatikan bahwa judul formulir telah berubah dari Form1 ke My
Pertama VB2015 Project, latar belakang berubah menjadi warna cyan dan jendela
tidak bisa dimaksimalkan.
Gambar 2.6: The Runtime Antarmuka
2.2 Mengubah Sifat Default-Form
di Run-Time
Anda juga dapat mengubah
properti dari formulir di run-time dengan menulis kode yang relevan. Bentuk default adalah obyek dan
instan formulir dapat dilambangkan dengan nama Me Properti
obyek dapat didefinisikan dengan menentukan nama objek diikuti dengan dot
atau periode.:
ObjectName.property
Sebagai contoh, kita bisa
mengatur warna latar belakang formulir ke cyan menggunakan kode berikut
Me.BackColor = Color.Cyan
Untuk mencapai antarmuka yang
sama seperti pada Gambar 2.6, ketik kode berikut dengan mengklik form untuk
masuk ke jendela kode:
Class public Form1
Private Sub Form1_Load (ByVal
sender As System.Object, ByVal e As System.EventArgs) Handle MyBase.Load
Me.Text = "My First VB2015
Project"
Me.BackColor = Color.Cyan
Me.MaximizeBox = False
Me.MinimizeBox = True
End Sub
End Class